
|
|
电影制造商。 业余视频编辑
电影制造商。 业余视频编辑 它很容易学习,但仍然足够强大的编辑器,可以处理从数字摄像机、电视调谐器或任何其他信号源接收的数字视频。 对于新手用户,在我看来,您不会找到更好的程序,因为只有在它的帮助下,您才能快速将家庭视频下载到计算机上,将其分解为场景,创建菜单,设置在之间过渡所需的特效剧集,然后录制完成的 DVD 电影或将其转换为适合在 Internet 上共享的格式。 让我们仔细看看这是如何完成的...... 因此,假设您用摄像机拍摄了一些家庭视频:土耳其之旅、生日或新年庆祝活动、新买的宠物或婆婆的庄严离别。 在计算机上录制视频 为了将录制的视频复制到计算机,摄像机必须通过 FireWire 或 USB 端口连接到计算机(这取决于摄像机的类型 - 请参阅附带的说明)。 通常,现代数码相机通过 FireWire 端口连接到计算机 - 这是一种特殊的高速端口,通常用于传输视频流。 在个人计算机上,FireWire 端口相当罕见(它仅内置于最新的主板中),但您可以购买带有此端口的单独 PCI 卡,甚至更好 - 带有一整套端口:额外的 USB 和一对火线。 这种板很便宜——二十到三十美元。 此外,有时会在外部 USB 集线器中遇到 FireWire 端口,但在这种情况下,其速度不会超过 USB 2.0 端口的速度,而 USB XNUMX 端口的速度要低一些。 连接摄像机,将其置于播放模式(不开始播放),然后启动 Windows Movie Maker。 从外部看,运行程序的窗口如下所示:
正如您所看到的,这里的一切都非常简单明了。 左边列出了电影创作的各个阶段:录像、剪辑、创作完成。 中间是导入的视频剪辑的集合。 右侧是预览窗口,下面是画板。 要开始处理,我们需要直接从外部设备(在本例中为摄像机)录制视频剪辑,或者导入已录制的视频文件。 假设我们想直接从数码相机捕获视频剪辑。 为此,请单击“从视频设备录制”链接。 我们有以下窗口:
从图中可以看出,Windows Movie Maker 可以从系统中找到的任何适当设备导入图像:摄像机、网络摄像头、视频信号输入设备。 选择相机并单击“下一步”按钮。 之后,我们会被要求指定录制视频文件的文件夹并为其命名:
请记住,如果您需要将相当大的视频传输到计算机(例如,录制半小时或一小时),则可能需要较大的磁盘空间(取决于所选格式)。 例如,半小时的标准格式视频(我们将在下面详细讨论)大约需要 0,5 GB,而扩展数字格式则需要大约 5,5 GB! 因此,请在该驱动器(如果有多个)上选择一个具有足够可用空间的文件夹。 接下来问一个很重要的问题在电脑上录制视频用什么格式:
这里最重要的是不要错过,所以让我们看看建议的格式。 PC 上的最佳播放质量(推荐) 这种记录格式最适合进一步处理,因此大多数情况下建议选择它。 此外,进行记录的具体参数取决于所选择的记录设备和该设备向计算机输出的音频和视频,以及计算机处理器的速度。 同时,每分钟的视频录制将在计算机上占用大约14-15 MB。 在本例中,图像大小为 640x480 像素,比特率为 2,1 Mbps,每秒帧数为 30。这些参数通常足以在计算机和电视屏幕上播放电影。 数字设备格式 (DV-AVI) 此记录格式仅在从数字视频设备(例如数字摄像机或数字视频设备)进行记录时可用。 其主要优点是在录制过程中完全保留原始视频的质量,因此在处理后可以将其录制回 DV 磁带。 如果您使用数码相机拍摄并打算认真编辑,那么这种格式是最佳选择。 但是,使用此设置保存的视频文件可能会很大。 例如,以此格式保存的每分钟视频大约消耗 178 MB 的磁盘空间。 因此,请确保您有足够的可用硬盘空间来录制所需的视频量。 正如我们已经发现的,这种格式的半小时视频几乎有 720 GB 半(!)。 在本例中,图像大小为 576x25 像素(这是 DVD 视频格式),比特率为 25 Mbps(帧中对象的最佳质量和最平滑的移动),每秒帧数 - XNUMX。 其他设置 本节提供程序中包含的所有格式,包括上面列出的格式:
有多种分辨率:两种是高度压缩的,用于袖珍计算机(一分钟的记录不超过 1 MB),还有最小的格式(例如,用于远程访问的视频),其中一分钟仅需要 278 KB。 但是,除非绝对必要,并且如果您至少要进行某种编辑,否则最好不要选择这些压缩格式。 例如,当您需要压缩电影以将其传输到 PDA 或通过 Internet 传输时,您始终可以在完成编辑后使用此程序(或任何类似程序)来执行此操作。 我们不会为数字格式而烦恼,但我们对通常的质量和简单的安装感兴趣,所以我们选择第一个推荐的项目。 之后,Windows Movie Maker 会问我们以下有趣的问题:
事实上,Windows Movie Maker 可以独立管理数字摄像机。 如果给他适当的命令,他可以自己将磁带倒回到开头,同时开始录制,并将整个磁带重写到磁盘上。 如果这是您需要的,请选择第一项(在录制过程中打开或关闭预览符合您的口味;如果您打算在重写磁带时以某种方式使用计算机,那么最好不要打开同时播放,因为它会消耗系统资源)。 然而,用户很少需要一次重写整个磁带。 一般来说,磁带上的录音分为不同的事件,为了更方便的处理,最好选择手动录音模式 - 在这里,一定要打开预览! 之后,点击“下一步”按钮,录音管理窗口出现在我们面前:
顺便说一句,该窗口提供的信息非常丰富。 使用“开始录制”和“停止录制”按钮,一切都一目了然。 它们下面是有关视频的录制时间和视频文件的最终大小的信息。 以下是有关所选驱动器上剩余空间的一些非常有用的信息。 (必须监视此设置。) 从以下选项: 完成向导后创建剪辑 - 对于家庭安装来说非常有用的功能。 Windows Movie Maker 将分析录制的视频并将其自行划分为多个部分(剪辑),然后您可以在这些部分之间插入过渡效果。 原则上,您也可以手动分割视频,但是,一般来说,Windows Movie Maker 可以很好地完成此操作,这意味着为什么要费心做不必要的工作,对吧? 关闭扬声器 - 录制视频时关闭声音。 如果视频包含各种顽皮的场景(例如,在最喜欢的老师的椅子上按下按钮),这可能是有意义的,而家长不需要知道这些场景。 好吧,或者其他辛辣的场景——想想是哪些。 录制时间限制 - 能够设置在一定时间后自动停止录制。 例如,如果您需要去某个地方,并且您知道磁带上的这段内容大约需要二十分钟,请设置二十五分钟的限制(留有余量),开始录制并继续您的业务。 在窗口的右侧,有录制(播放)视频的预览,以及数码摄像机控制部分,您可以使用它对磁带进行任何操作:来回倒带、开始、停止、逐帧倒带。 不幸的是,从计算机控制设备的所有这些乐趣仅适用于数码相机。 对于模拟(旧相机),这个技巧不起作用,并且需要用手柄按下其上的按钮。 您还应该记住,您一次不仅可以录制一个剪辑,还可以录制您认为合适的多个剪辑。 例如,如果您想将磁带开头的一段、中间的一段和结尾的一段包含到编辑的电影中,这会很方便。 录制三个剪辑,然后将它们方便地安装到一个视频中。 例如,我录制了两个单独的剪辑一分钟,以便我们稍后可以看到它们是如何安装的。 记录完所有内容后,您需要单击“完成”按钮。 剪接 如果设置了将剪辑自动分割为多个剪辑,则 Windows Movie Maker 将在中央窗口中显示所有准备好的剪辑。 如果没有自动分割,那么窗口中将出现与您刚刚录制的一样多的剪辑:
现在我们需要从这些剪辑中制作一个视频电影(视频剪辑)。 行动计划很简单。 录制的剪辑必须按适当的顺序拖动到底部的时间线。 这是使用鼠标通过简单的“拖放”来完成的 - 也就是说,您选择所需的剪辑,在其上按下鼠标左键,然后不释放它,将剪辑拖到时间轴上。 当夹子位于正确位置时,松开按钮。 结果是这样的:
正如您所看到的,几乎所有剪辑在视觉上都有不同的长度。 为什么? 是的,因为每个剪辑的时间线都以适当的比例显示在时间线上。 您可以使用左上角表格中带有加号和减号的 mm 图标来更改比例。 在同一位置,您可以使用鼠标选择的参考点开始和停止剪辑的广播:
声音叠加 现在我们已经准备好了故事板,我们可以开始分层配音了。 为此,请打开麦克风(在笔记本电脑中,它们通常是内置的,在个人电脑中,它们需要单独连接),然后单击时间轴上的麦克风图标 - 顶部将出现一个录音窗口:
您可以使用输入电平栏调节麦克风音量。 此外,通过单击时间轴上的音量图标(麦克风图标左侧),您可以设置剪辑的音量和伴奏音量之间的平衡:
不要害怕尝试! 如果声音级别有问题,您可以随时删除评论并重新录制。 现在您可以开始写评论了。 为此,请将播放指示器从时间线拖动到音轨上的适当位置,然后单击“开始”按钮并录制评论。 完成后,单击“停止” - 系统将询问文件名和应放置的文件夹。 最好给出一个名称,以便稍后清楚它是什么类型的音轨:例如,“我的评论”或“背景音乐”(您可以覆盖任何音轨,包括音乐作品,而不仅仅是您的声音对音轨的评论)。 评论录制完成后,会出现在音轨上:
如果您用鼠标右键单击评论(音轨),将出现一个上下文菜单,其中列出了一些用于处理评论的选项:
音量设置在那里尤其重要,您可以用它来校正声音平衡,并且如果有必要,还可以完全关闭原始剪辑轨道,只留下您配音的声音。 视频效果 现在让我们继续讨论视频效果。 要切换到视频效果叠加模式,您需要单击时间轴上的“故事板显示”图标。 视频效果可以有两种类型:剪辑本身的播放效果和从一个剪辑到另一剪辑的过渡效果。 使用位于剪辑上的星形图标设置剪辑播放效果,并使用剪辑之间的特殊图标设置过渡效果:
重播效果 Windows Movie Maker 提供了相当广泛的各种播放效果:慢动作、颗粒感、老电影效果、棕褐色、模糊等等。 使用播放效果的最便捷方法如下。 首先,在顶部菜单“工具”中,选择“视频效果”项 - 带有预览的建议视频效果列表将出现在顶部窗口中:
现在您所要做的就是用鼠标光标获取所需的视频效果并将其拖动到相应的时间轴视频剪辑中。 此外,这些效果可以以任何方式相互组合 - 例如,您可以同时设置棕褐色和旧胶片的效果。 应用效果的第二个选项是右键单击所需的视频剪辑,然后从上下文菜单中选择“视频效果”。 您将看到一个特殊的窗口,您可以在其中根据描述设置效果:
在同一窗口中,您可以删除不需要的视频效果。 过渡效应 过渡效果不是播放剪辑,而是从一个剪辑过渡到另一个剪辑。 因此,它们被设置在剪辑的连接处 - 为此使用一个特殊的图标。 过渡效果的设置方式与播放效果大致相同。 最明显的选项是在“工具”菜单中选择“视频过渡”。 您将看到带有预览的过渡效果列表:
现在只需选择所需的效果,然后用鼠标将其拖动到相应剪辑到剪辑的过渡的图标上 - 所选效果的图像将立即出现在图标上。 例如,在下面的屏幕截图中,第一个过渡具有棋盘格框架更改的效果,而第二个过渡尚未设置。
标题和学分 任何电影,即使是自制的,都至少应该有一个标题,更不用说片头了,上面列出了创作者和角色,或者写了各种有趣的废话。 在 Windows Movie Maker 中创建标题和制作人员名单非常简单。 为此,只需在“工具”菜单中选择“标题和制作人员名单”即可。 您将看到一个选项列表:
单击“在电影开头添加标题”链接。 我们将看到一个用于输入标题及其描述的表格。 输入所有内容后,在右侧窗口中您可以看到这些具有指定效果的帧的预览:
还可以通过单击“更改标题动画”链接来设置标题和标题动画。 在那里您将看到一个包含多种选项的列表。 对于任何选定的剪辑,标题及其描述的设置方式都是相同的,它们可以放置在剪辑之前、直接放置在剪辑上或放置在剪辑之后。 在最后的学分下,提供了一个特殊的表格:
嗯,就像一切一样。 一切完成后,只需将预览窗口中的影片从头到尾滚动即可,如果不需要进一步处理,则可以进入录制编辑后的影片阶段。 不过,在此之前,强烈建议您保存影片项目(“文件 - 保存项目”),以便您始终有机会返回并更改或编辑某些内容。 完成电影 现在我们的劳动成果可以做什么呢? 我们有多种选择。
硬盘录像 第一个选项是最好的,因为您可以按照您喜欢的任何方式处理保存的电影:将其刻录到 CD、通过电子邮件发送、在 Internet 上发布。 此外,当选择第一个选项时,所有其他选项都将在附加菜单中提供 - 就像将视频从磁带(设备)复制到计算机时一样。 让我们选择第一个选项 - 将电影刻录到硬盘上。 之后,像往常一样,首先会要求您命名文件并选择一个文件夹。 接下来,将出现一个熟悉的窗口,其中包含录音格式选项的选择:
当然,默认情况下,您需要选择第一项 - 在计算机上播放的最佳质量。 影片将以 WMV(Windows Media 视频)格式录制,可以使用 Windows Media Player 或支持此格式的任何其他播放器(例如 Nero Show Time)观看。 我还要提醒您,在这种情况下,一分钟的电影大约需要 15-17 MB。 我们的两分钟电影最终占用了 30 MB。 如果您想以原始格式保存视频而不进行额外压缩 - 例如,为了以后能够使用某些程序将其转换为 DVD 视频或其他格式,请选择 DV-AVI 模式,但请记住在这种格式下,保存的剪辑会非常大。 刻录到 CD 如果您选择刻录到 CD,Windows Movie Maker 将在刻录前为您提供三种格式:最佳质量(与刻录到硬盘驱动器一样)、最适合刻录到 CD 的格式(压缩程度稍高的图像)、以及最小文件大小(需要指出)。 这完全取决于视频的长度以及它是否适合紧凑型 (640 MB)。 如果视频很小,则选择最佳质量,如果超过 640 MB,则指定录制到 CD 的格式或选择特定的大小值。 请注意,视频不会以 DVD 格式 (MPEG-2) 写入光盘。 Windows Movie Maker 仅处理两种格式:Microsoft 的本机 Windows Media Video 和几乎未压缩的 DV 格式(不适合刻录到 CD)。 因此,该影片将使用微软HighMAT技术进行录制,只有支持该技术的消费类播放器才可以播放。 然而,几乎所有现代玩家都支持它。 通过电子邮件发送视频 当然,通过电子邮件,您不会发送大量邮件。 因此,当选择此项时,Windows Movie Maker 会将影片转换为小图像尺寸 (270x200),并将其压缩为“工具 - 选项 - 高级选项 - 电子邮件”中指定的尺寸。 默认值为 1 MB。 您可以增加此值,但请记住,许多邮箱不允许邮件大于 2MB,例如。 此外,当将一兆字节的剪辑附加到一封信上时,整封信将占用一倍半的空间,即至少 1,5 MB。 即使是压缩到 1 MB 的两分钟视频看起来也完全淫秽,所以最好不要利用这个机会。 如果您需要通过互联网发送视频,将其上传到某个服务器并向收件人发送链接会更容易。 下面我们就考虑一下这种可能性。 将电影上传到网站 应该立即指出的是,对于俄罗斯用户来说,用于将视频内容上传到特殊网站的相应微软服务尚不可用。 但这并没有什么问题。 毕竟,这里的主要任务是将您的电影转换为适合上传到网络的形式。 因为即使是一部普通的十分钟标清电影也需要150-170MB,而这即使是在好的线路上也不是可以轻松下载的。 另外,给你自己和收件人都加载这样的书是没有意义的,因为你显然安装的不是《埃及艳后》,也不是《金刚》,这些都需要在大屏幕上观看。 在这种情况下,我们谈论的是家庭视频 - 猫睡在枕头上,爸爸正在打开香槟,全家人坐在前往度假村的飞机上 - 因此,如果您缩小图像,就没有什么可担心的分辨率并增加图像压缩。 这将对最终文件的大小产生非常有利的影响,并且猫、爸爸和飞机不会受到任何影响。 单击“提交到网站”链接。 为新视频命名。 之后,出现以下窗口:
在这里,您不会被视频流的所有私密参数的繁琐枚举所困扰,其中您可能什么都不懂。 正如您所看到的,该方法很简单 - 取决于通道类型:通过拨号、通过弱专用线路、通过高速连接访问 Web。 一般来说,选择拨号格式是没有意义的 - 160x120 像素和 38 Kbps - 这根本不是质量。 但是通过互联网传输视频的拨号方式并不合适,因此,如果您的订户不幸通过电话连接上网,请花时间亲自与他会面,并将这段精彩的视频以优质的质量传输到 CD 上。 该程序为 DSL 或更快的连接提供的格式已经对互联网传输有意义 - 320x240 像素和 340 Kbps。 同时,一个十分钟的视频大约需要 25 MB(而不是 150-170),对于家庭视频来说质量相当不错。 然后您只需以某种方式将其放在互联网上的网站上(例如,在您的主页上)并向订阅者提供链接即可。 此外,如果您很清楚您到底想要接收什么作为上传到网络的最终文件,您可以单击“显示高级选项”链接,您将有以下选项:
例如,在这里,您可以根据文件的大小进行构建。 正如我们约定的,源文件为 150 MB,但您知道订阅者不会提取超过 50 MB 的文件。 然后只需设置 50 MB,程序本身将选择最佳参数进行转换,以便最终得到该大小的视频。 在这种情况下,其分辨率将比选择 DSL 格式时高大约一倍半。 发送到数码相机 仅当您以 DV(数字视频)格式重新录制原始材料并对其进行编辑(安装)以将其重新录制在磁带上时,才可使用这种类型的保存。 请注意,只有使用数码相机时才可以从计算机录制到磁带。 如果您在连接并以适当模式打开数码相机的情况下单击此链接,Windows Movie Maker 会将相机中的磁带倒回至开头,并在其上录制此视频 - 覆盖磁带的内容(如果有)那里。 关于 Windows Movie Maker 的总结 Windows Movie Maker 即使对于新手用户来说也非常容易学习,并且是读取、处理和录制业余视频的非常有效的程序。 然而,它有一个非常明显的缺点:该程序几乎仅适用于一种视频格式 - Windows Media Video (WMV)。 这意味着其中创建的视频只能在计算机上观看。 家用播放器实际上不支持这种格式,该程序无法以大多数现代播放器支持的 DVD 视频 (MPEG-2)、MPEG-4(DivX、XviD)格式录制视频,它也不能,或者更确切地说,不希望到。 然而,该程序可以将创建的电影保存为 DV-AVI 格式,但为了以后将其转换为标准 DVD 视频 (MPEG-2),需要在某些单独的程序中进行处理 - 转换器或编辑器! 因此,该程序的范围仅限于为在计算机上查看并通过互联网发送而创建的剪辑。 可惜,非常可惜。 如果她能立即以 DVD 视频格式录制视频,那么她就不会为新手用户付出代价。 但这里的一切都纯粹是出于营销考虑来解释的:微软创建了 WMV 格式,并且正在以各种方式努力推广它,包括将 Windows Movie Maker 硬绑定到该格式。 嗯,总之—— 一些技巧 电影制作新手如何创建视频和使用 Windows Movie Maker。 1. 以最佳质量将视频从磁带读取到计算机上,并在编辑前以其原始形式单独保存该视频。 许多用户认为,如果他们需要制作视频并通过网络发送,那么他们也可以将质量较差的视频材料从磁带下载到计算机上。 这是一种极其错误的做法,因为这样您就会擦除磁带上的原始帧,如果您突然需要获得高质量的视频,将无处可去! 因此,在阅读磁带时,一定要选择最佳质量,并在编辑之前单独保存原始视频 - 这会派上用场。 最后,将其复制到 DVD 上 - 这个过程最多会花费您十五卢布,但这个金额不会让您永远破产。 2.花费一定的时间进行处理,最重要的是减少源材料。 许多摄像机新手用户会做什么? 他们去旅行,记录下同伴的每一步,然后回家后,把这几个小时、几十个小时的录音全部传输到电脑上,不经过任何剪辑,以长视频的形式保存下来,然后请他们招待那些不谨慎前来拜访的不幸朋友。 它在哪里结束? 完全没有各种各样的朋友,因为那个必须至少观看一次朋友的两三个小时家庭视频的人(当然,除非我们谈论的是色情作品),他发誓永远不会出现在又是这所房子了——至少,直到主人弄坏了他们该死的相机或者至少是他们的电脑的那一刻。 因此,表现出你的慷慨:仔细审查所有这些没完没了的视频,从中只选择最好的,仔细编辑并向客人提供最终的电影,这绝不应该超过十五分钟! 更好的是,十分钟。 然后客人会很高兴,你也会想时不时地回顾一下这个最终版本,因为我向你保证,几乎没有人看过未经编辑的视频 - 包括其创作者和参与者本身。 3.不要被视频效果和过渡效果冲昏了头脑。 所有新手视频爱好者的一个常见问题是在视频中填充各种各样的视频效果。 而如果在 Windows Movie Maker 中也能自动完成场景切换,这样一个十分钟的视频包含几十个场景,并且每个转场都配有某种视频效果,所有观众很快就会产生这种习惯。电影。 所以你需要学习一个很简单的东西:不是为了特效而拍电影,而是为了电影而特效。 第一个是视频。 效果仅强调某些内容 - 例如,场景变化、铭文和字幕的出现。 但它们不应该堵塞图像,不应该分散对图像的注意力,并且在任何情况下都不应该取代图像。 如果你认为观众看到银幕上无尽闪烁的最愚蠢的效果,就会认为你是一位伟大的导演,我向你保证,你就大错特错了! 4. 为您的家庭视频配上不显眼的背景音乐。 与很少需要的视频效果不同,家庭视频几乎总是需要好的背景音乐! 业余摄像机的现场声音中,除了街道或房间的噪音,以及拍摄者的白痴言论之外,没有其他任何东西。 你认为每当哥哥再次说:“看,他们在拍我们”,而爸爸不小心打嗝或打喷嚏时,观众会热烈鼓掌吗? 好吧,一次,也许,他们会礼貌地鼓掌,但在第二次或第三次之后,同一个兄弟或父亲会放火烧你身下的椅子,一位伟大的导演 - 他们会做得对! 因此,现场音响见鬼去吧,这是绝对不需要的! 采取一些不引人注目的乐器,使用 Windows Movie Maker 将其安装到您的电影中,适当地消音原始声音,然后就不是电影,而只是某种杰作,说实话! 此外,如果电影很长或有不同的情节,请为每个情节选择适合该视频序列的自己的乐器作品。 5. 如果电影中发生的事情需要一些评论 - 直接将其写在视频上。 家庭视频经常需要相当重要的评论 - 例如,这些人是谁,发生在哪里,之前、之后发生了什么,等等。 当然,您可以指望对演出期间屏幕上发生的事情进行评论,但是,首先,这可能并不总是很方便(例如,您已经在节日餐桌上休息了,语言已经很困难了)听),其次,随着时间的推移,您可能会忘记一些细节,第三,您录制视频的观众应该做什么,以便他们可以在家观看? 所以最好立即对视频发表评论。 只要你喜欢 - 以文本的形式,如果很少的话,以叠加在剧集上的语音评论的形式,以需要额外拍摄的单独视频的形式。 那么电影就会坚实、自给自足。 作者:亚历克斯·埃克斯勒; 出版:exler.ru
▪ 婚礼录像
控制和操纵光信号的新方法
05.05.2024 Primium Seneca 键盘
05.05.2024 世界最高天文台落成
04.05.2024
▪ 猎鹰重型准备发射 ▪ 陶瓷电机测试 ▪ 云正在落在泰坦上
▪ 文章使用双向可控硅开关电源电压。 无线电电子电气工程百科全书 文章评论: 小说 当我打开 Windows Movie Maker 时,<从视频设备录制> 窗口没有激活,我该怎么办? 请告诉我怎么了?
www.diagram.com.ua |






 Arabic
Arabic Bengali
Bengali Chinese
Chinese English
English French
French German
German Hebrew
Hebrew Hindi
Hindi Italian
Italian Japanese
Japanese Korean
Korean Malay
Malay Polish
Polish Portuguese
Portuguese Spanish
Spanish Turkish
Turkish Ukrainian
Ukrainian Vietnamese
Vietnamese


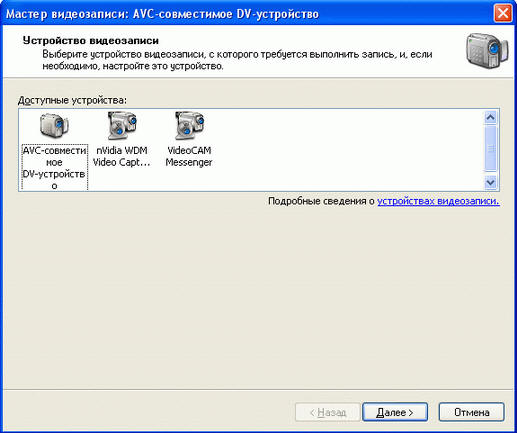
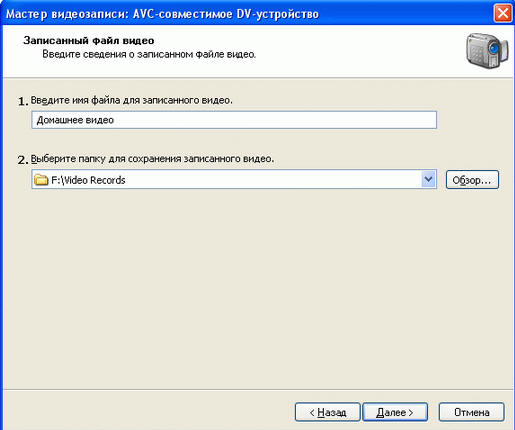
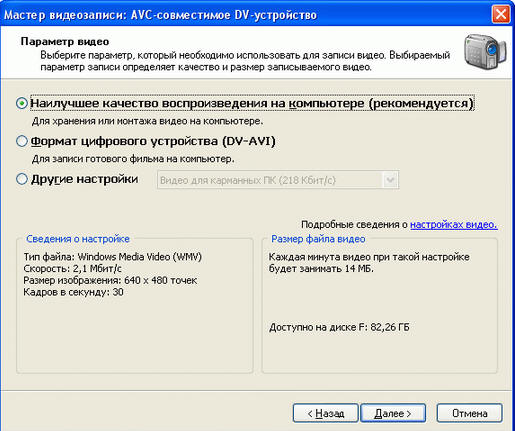


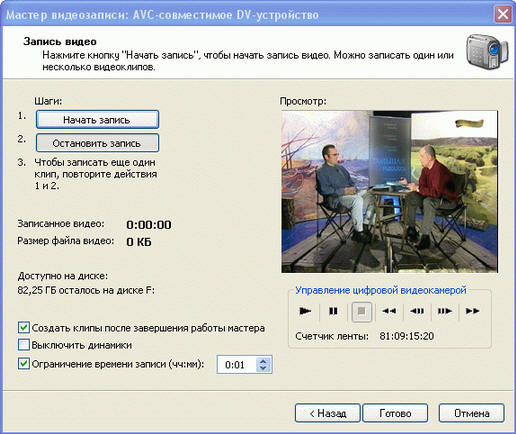
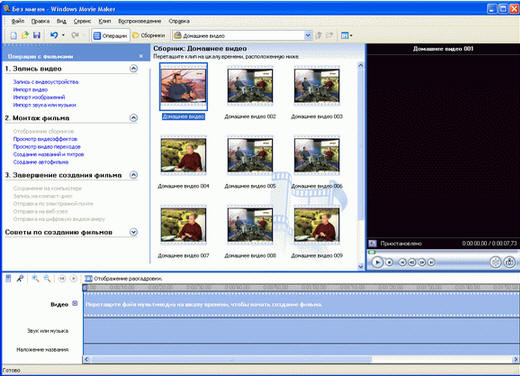


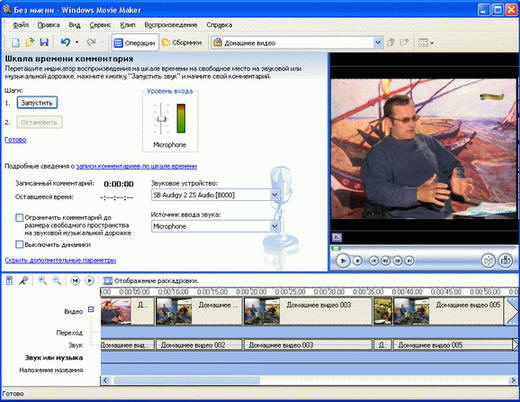
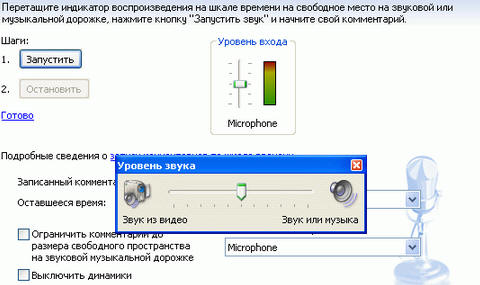




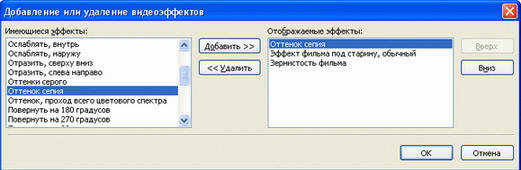
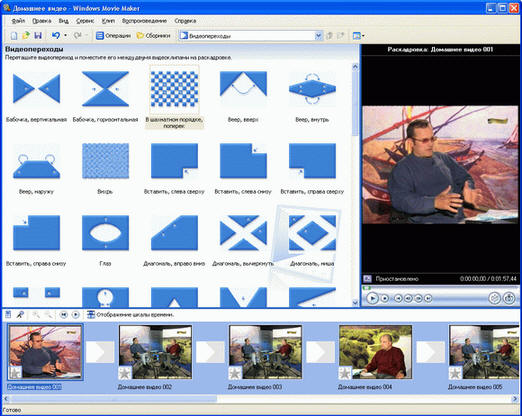


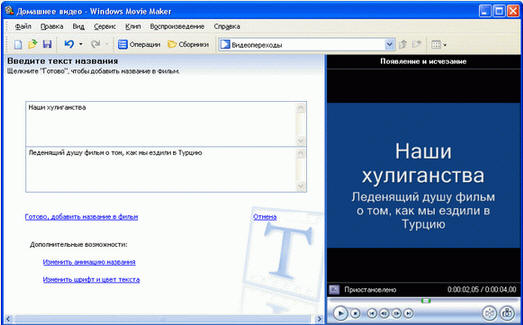

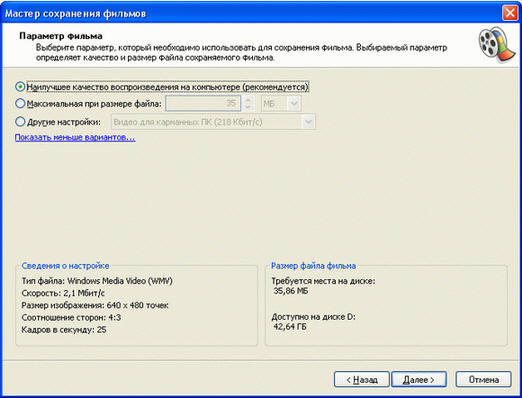


 查看其他文章 部分
查看其他文章 部分 